In this
article we will show the data in the MS Sql database in TreeView. First, we connect to the
MS Sql database. Then we arrange the
TreeView columns like below
from turtle import color
import pyodbc
from tkinter import ttk
import tkinter as tk
def connect():
con1 = pyodbc.connect('Driver={SQL
Server};'
'Server=sirius\SQLEXPRESS02;'
'Database=master;'
'Trusted_Connection=yes;')
cur1 = con1.cursor()
con1.commit()
con1.close()
def View():
con1 = pyodbc.connect('Driver={SQL
Server};'
'Server=sirius\SQLEXPRESS02;'
'Database=master;'
'Trusted_Connection=yes;')
cur1 = con1.cursor()
cur1.execute("Select
* From dbo.person")
rows =
cur1.fetchall()
for row in rows:
print(row)
tree.insert("", tk.END,
values=row)
con1.close()
# connect to the database
connect()
root = tk.Tk()
root.title("msssql db example...bs")
root.geometry("750x500")
style = ttk.Style()
style.theme_use('clam')
style.configure("Treeview",background="lightyellow",foreground="#FFFFFF", font=('Arial', 12, 'normal'),
rowheight=(20), fieldbackground="#FFFFFF")
style.map('Treeview', background=[('selected', '#FF0000')])
style.configure("Treeview.Heading",background="orangered",foreground="#FFFFFF", font = ('Arial', 14, 'bold'))
tree = ttk.Treeview(root, column=("c1", "c2", "c3","c4"), show='headings', height=18)
tree.column("#1", anchor=tk.CENTER,width=50)
tree.heading("#1", text="Id")
tree.column("#2", width=300)
tree.heading("#2", text="Name")
tree.column("#3",width=320)
tree.heading("#3", text="Surname")
tree.column("#4", anchor=tk.CENTER,width=50)
tree.heading("#4", text="Contact")
tree.pack()
button1 = tk.Button(text="Display data"+"\n"+"(Veri
al)", command=View,width=20,height=2,font='arial 11 bold', fg='white', bg='deepskyblue')
button1.pack(pady=10)
root.mainloop()
Hope to
see you in the next article. Happy coding

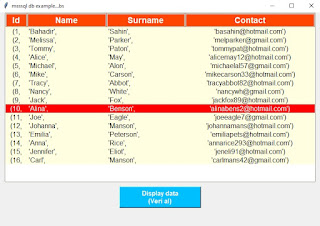









No comments:
Post a Comment